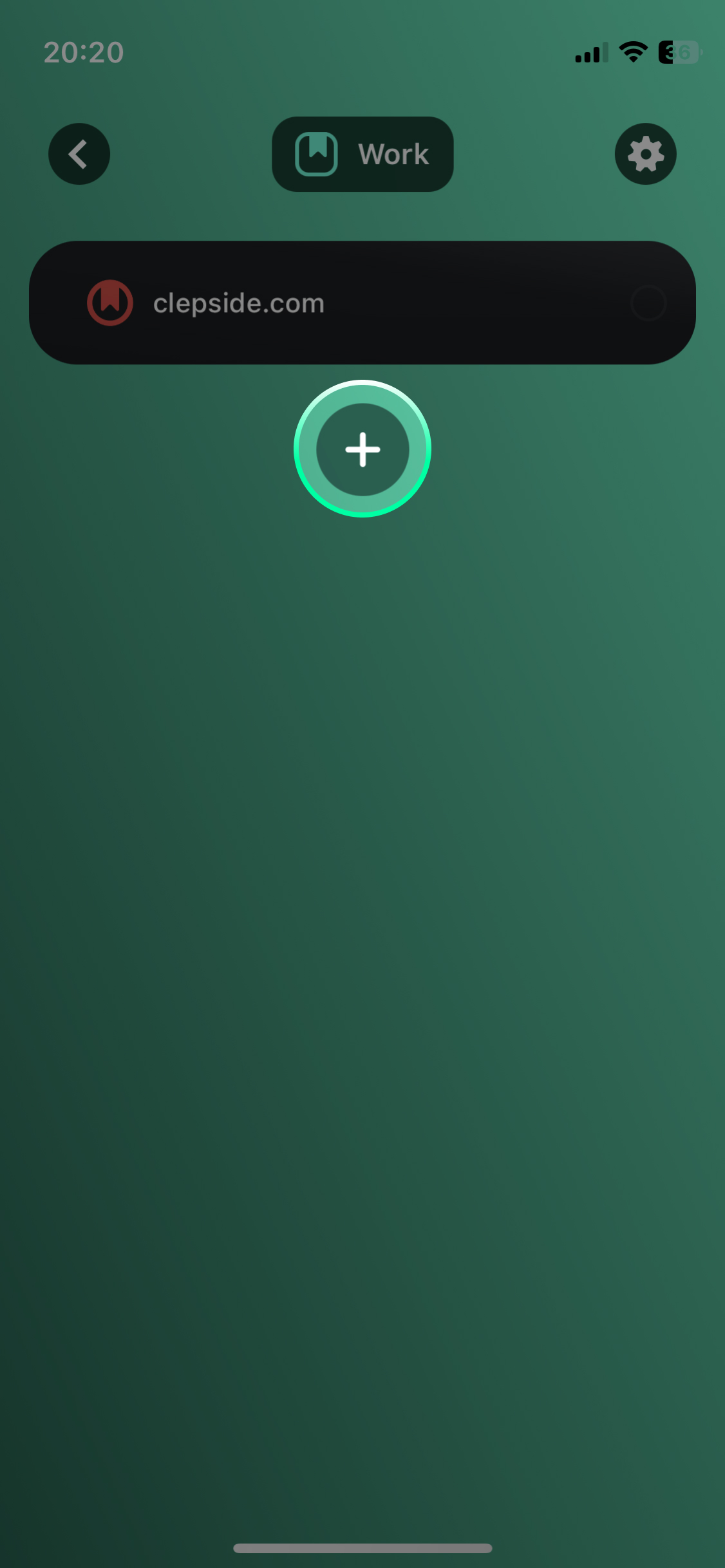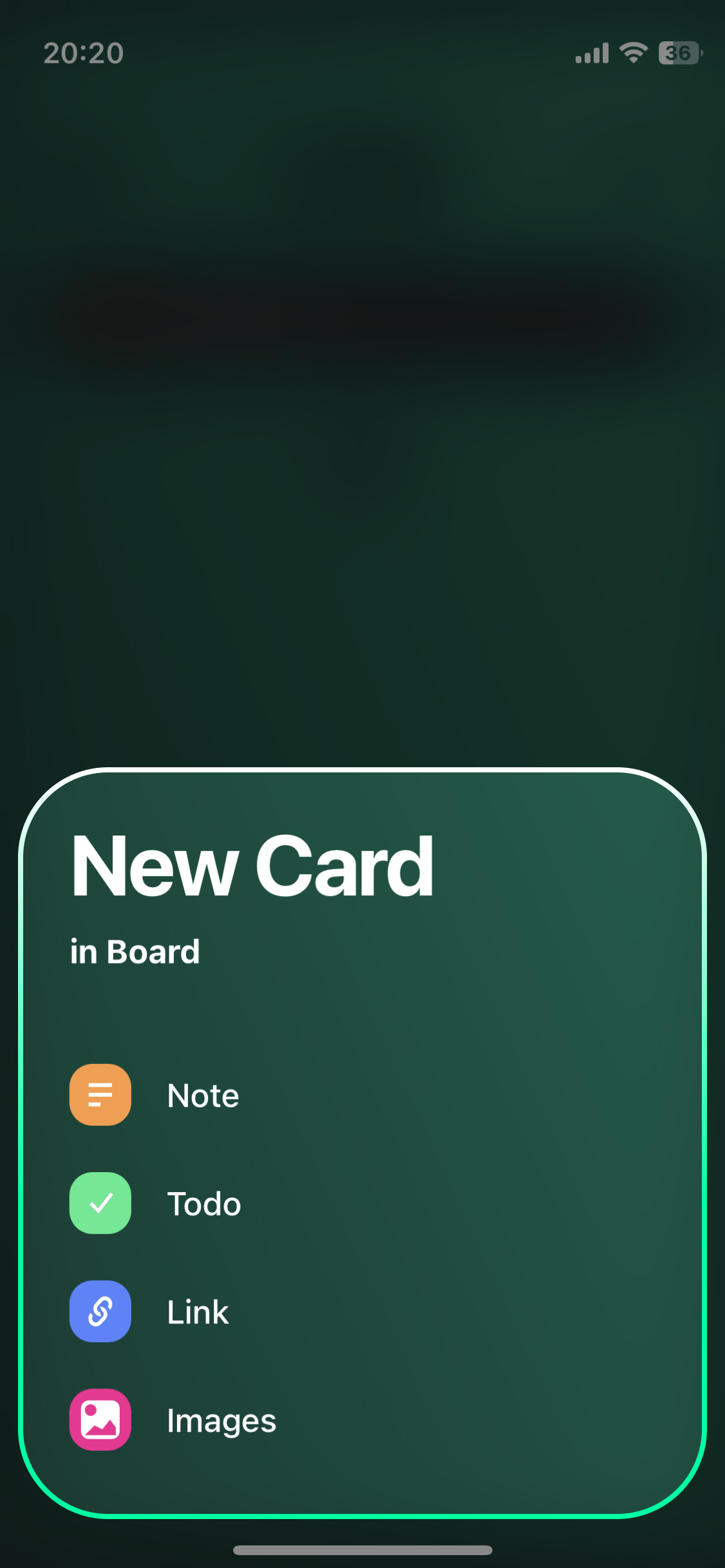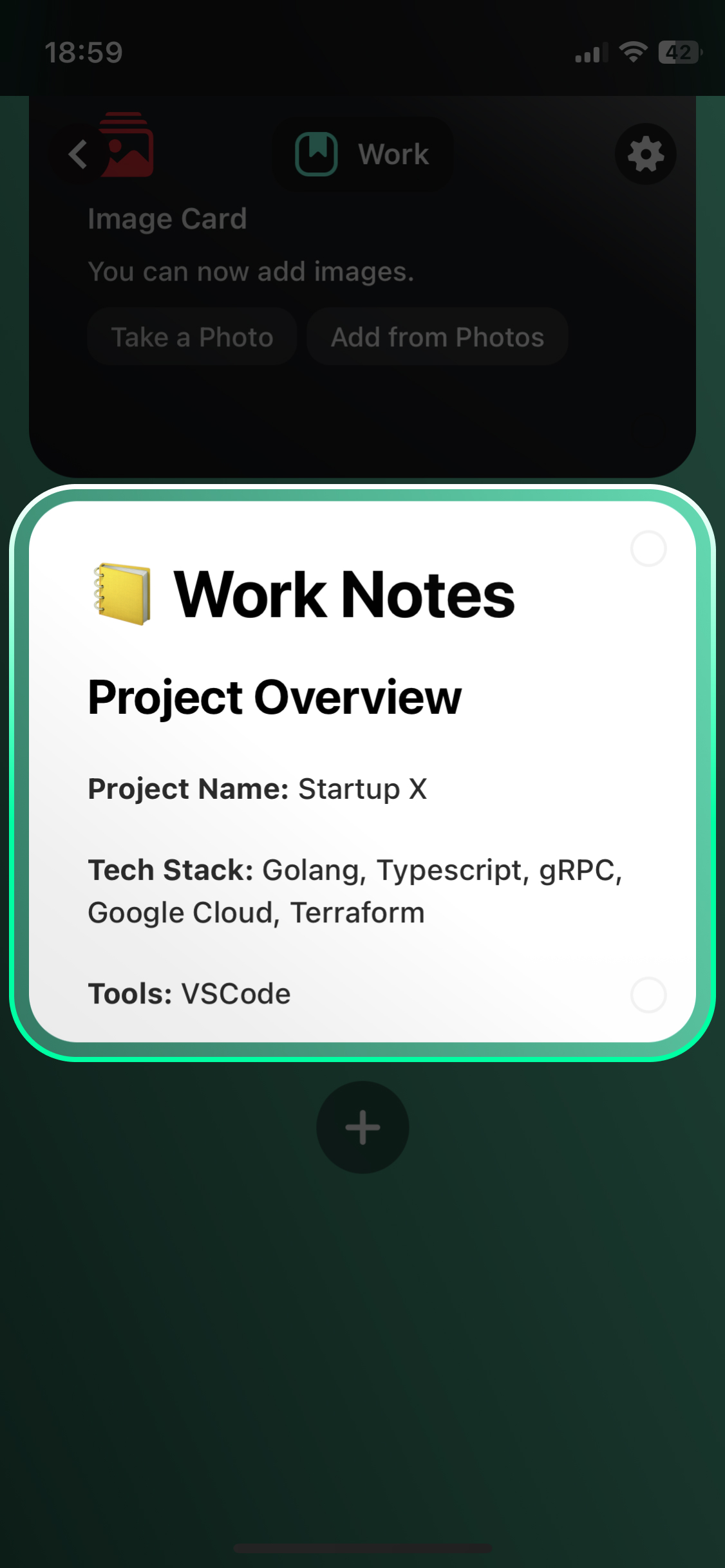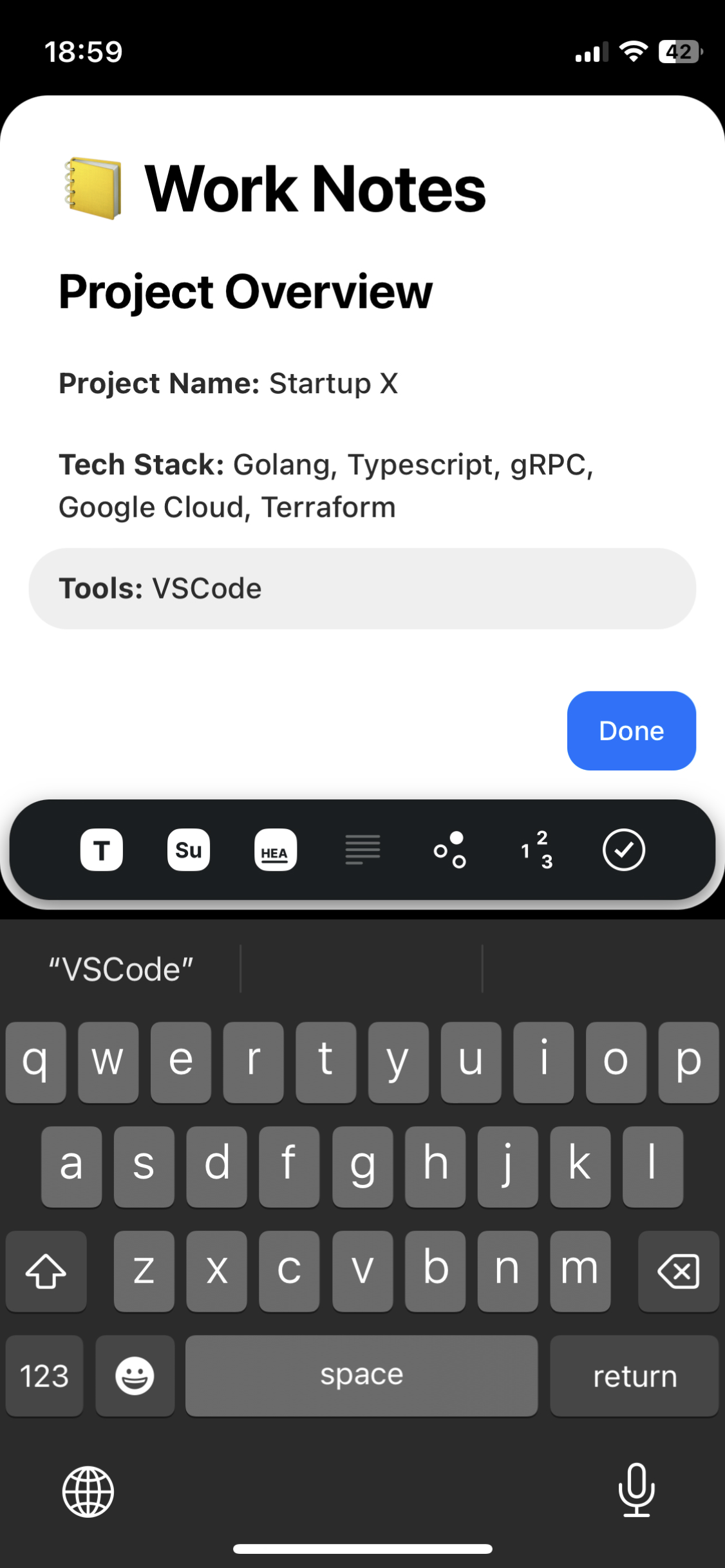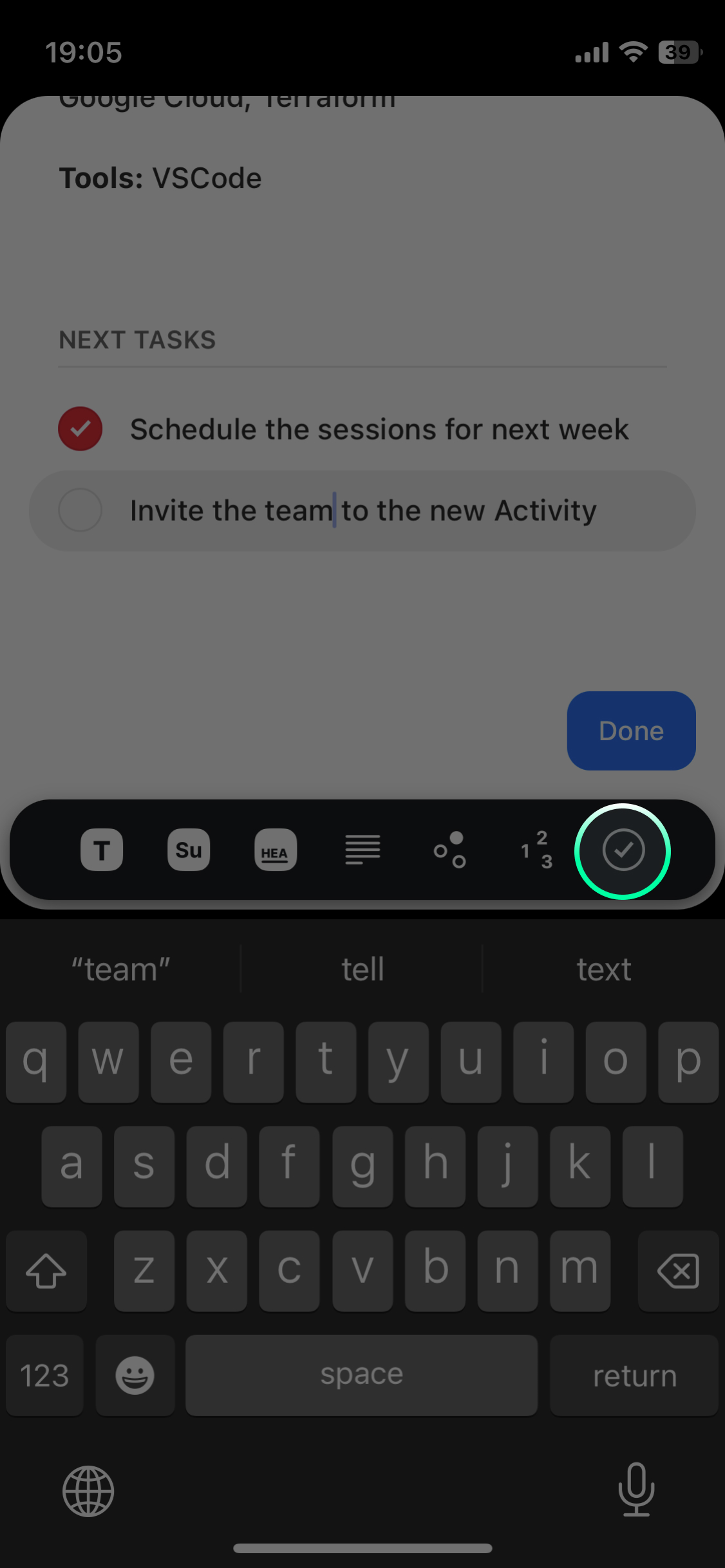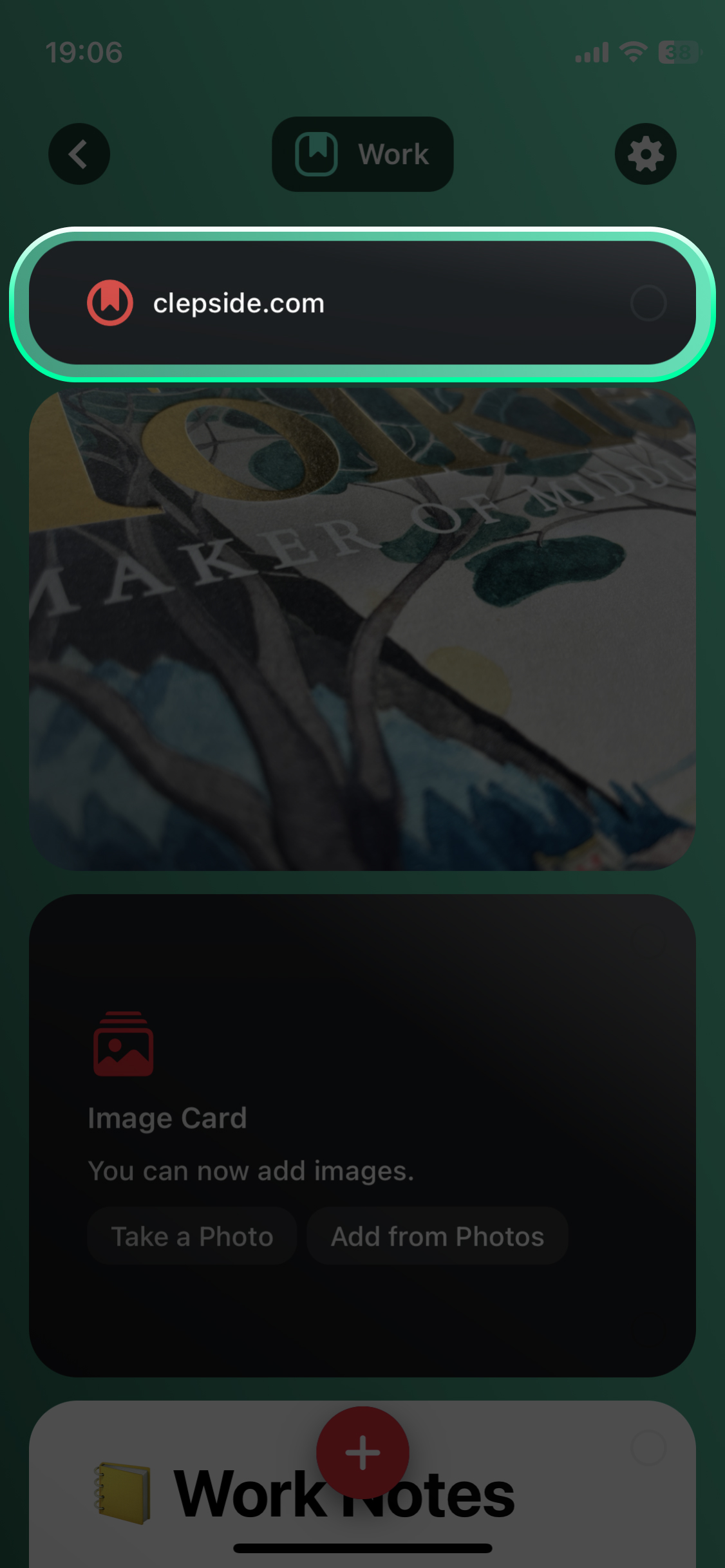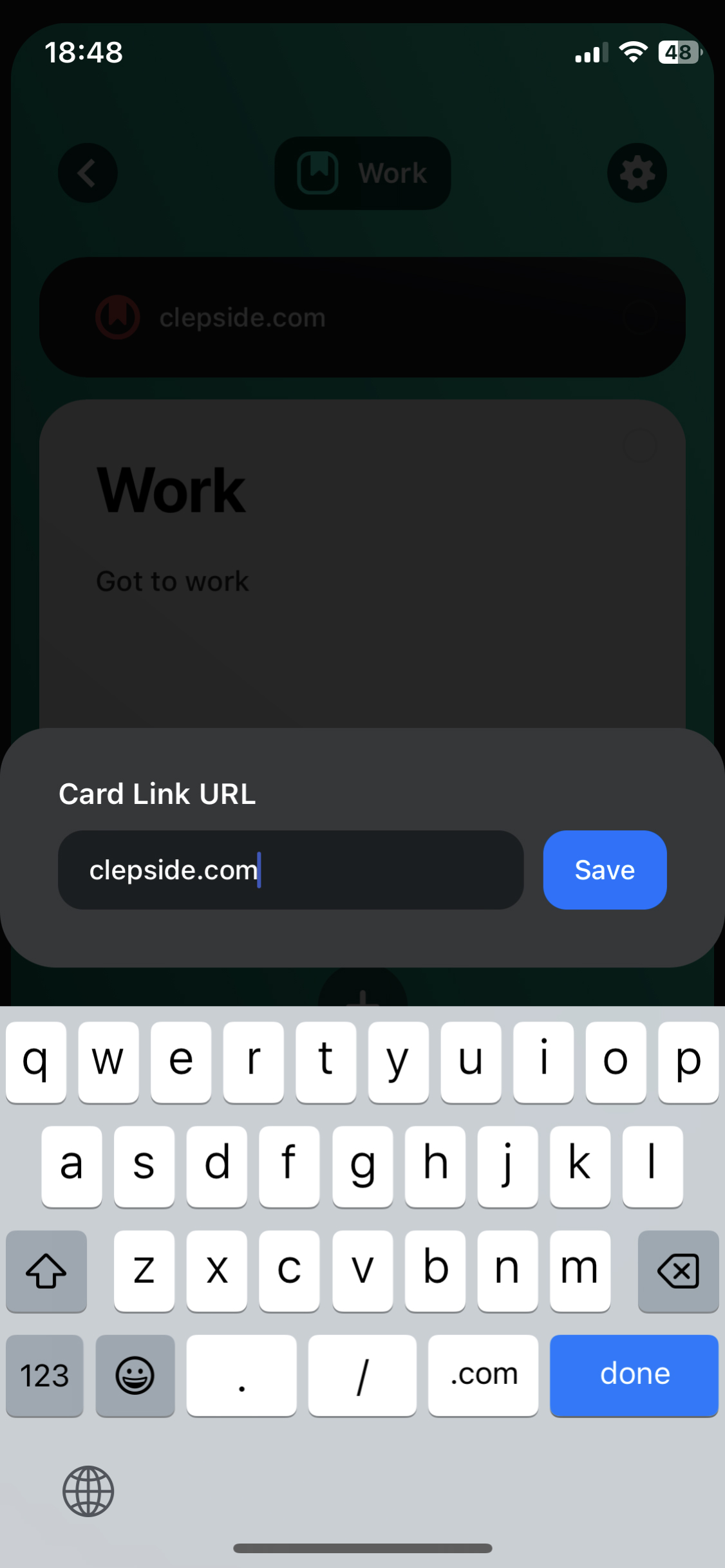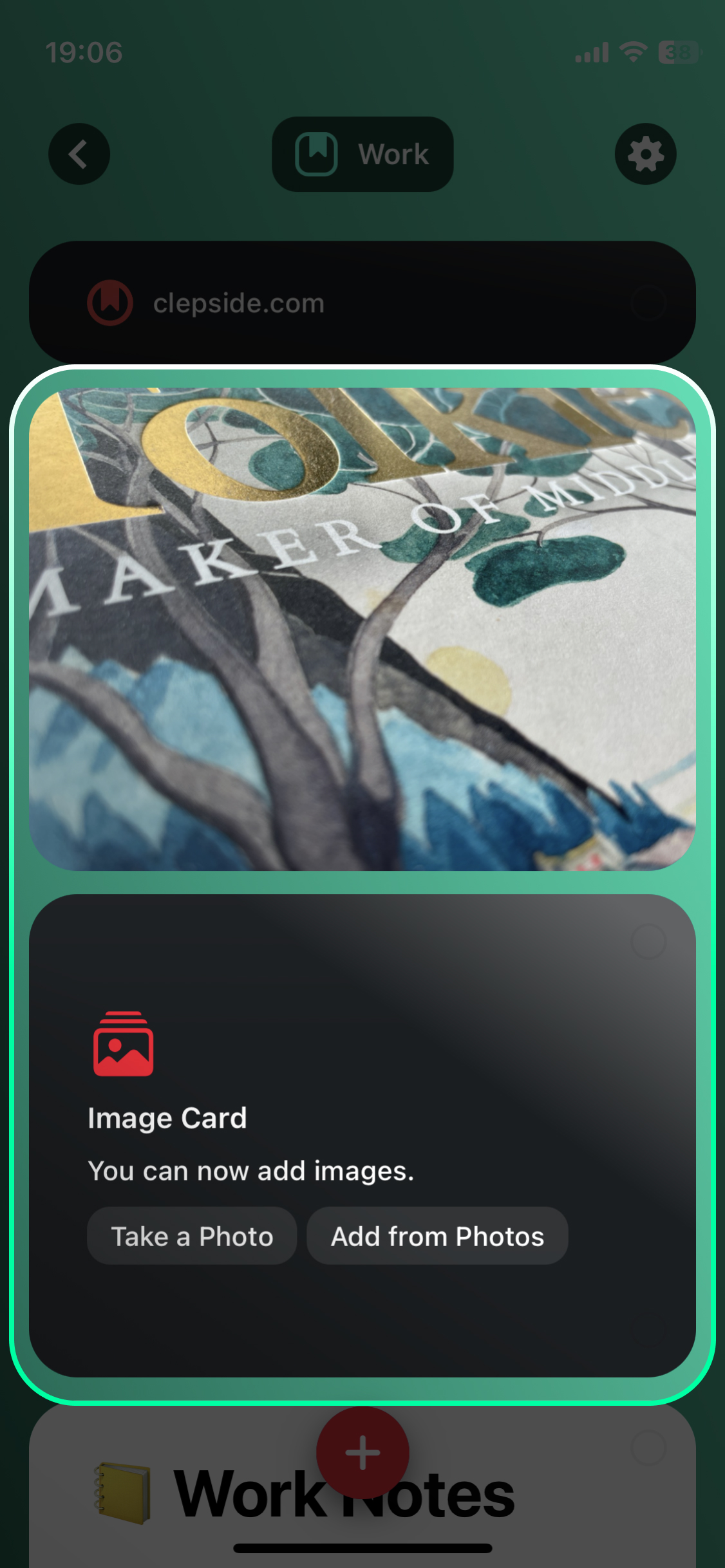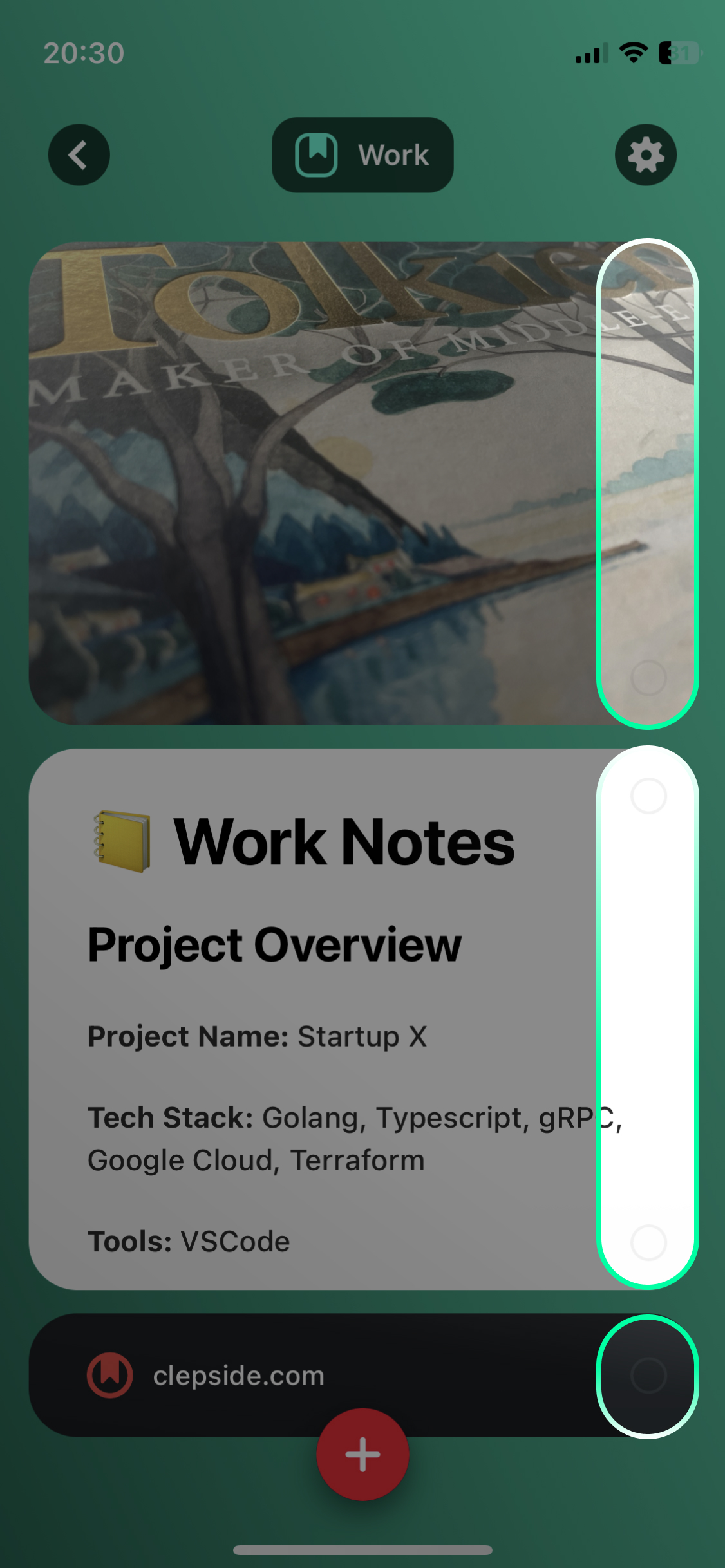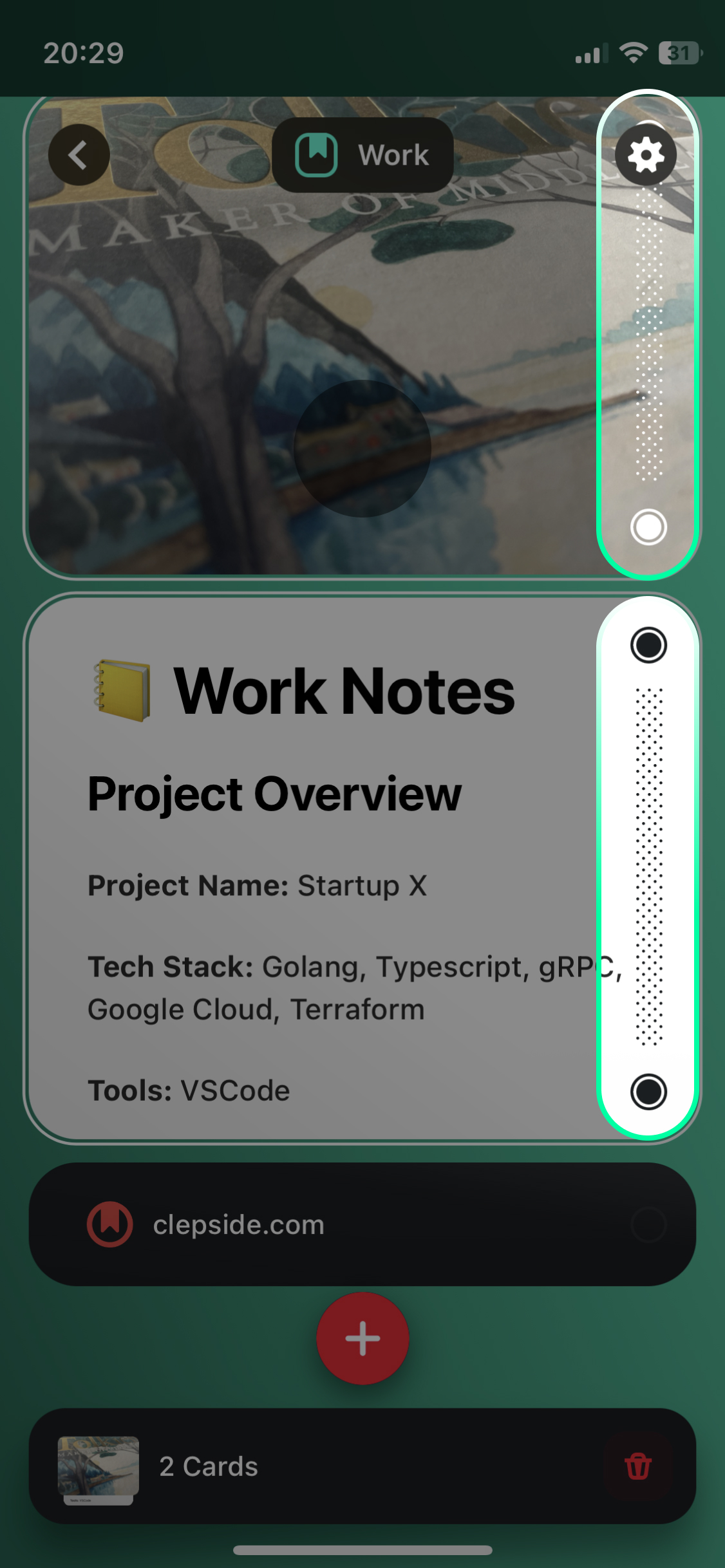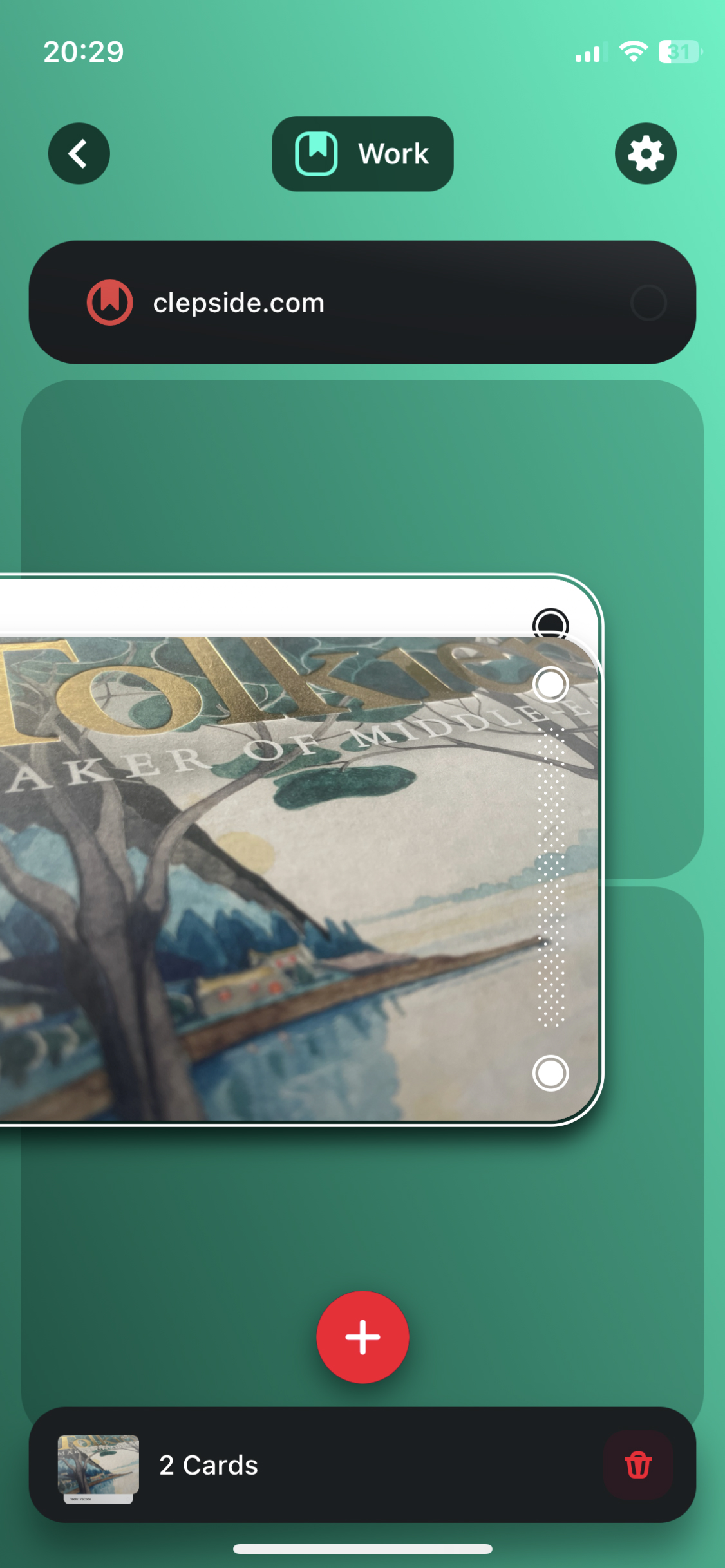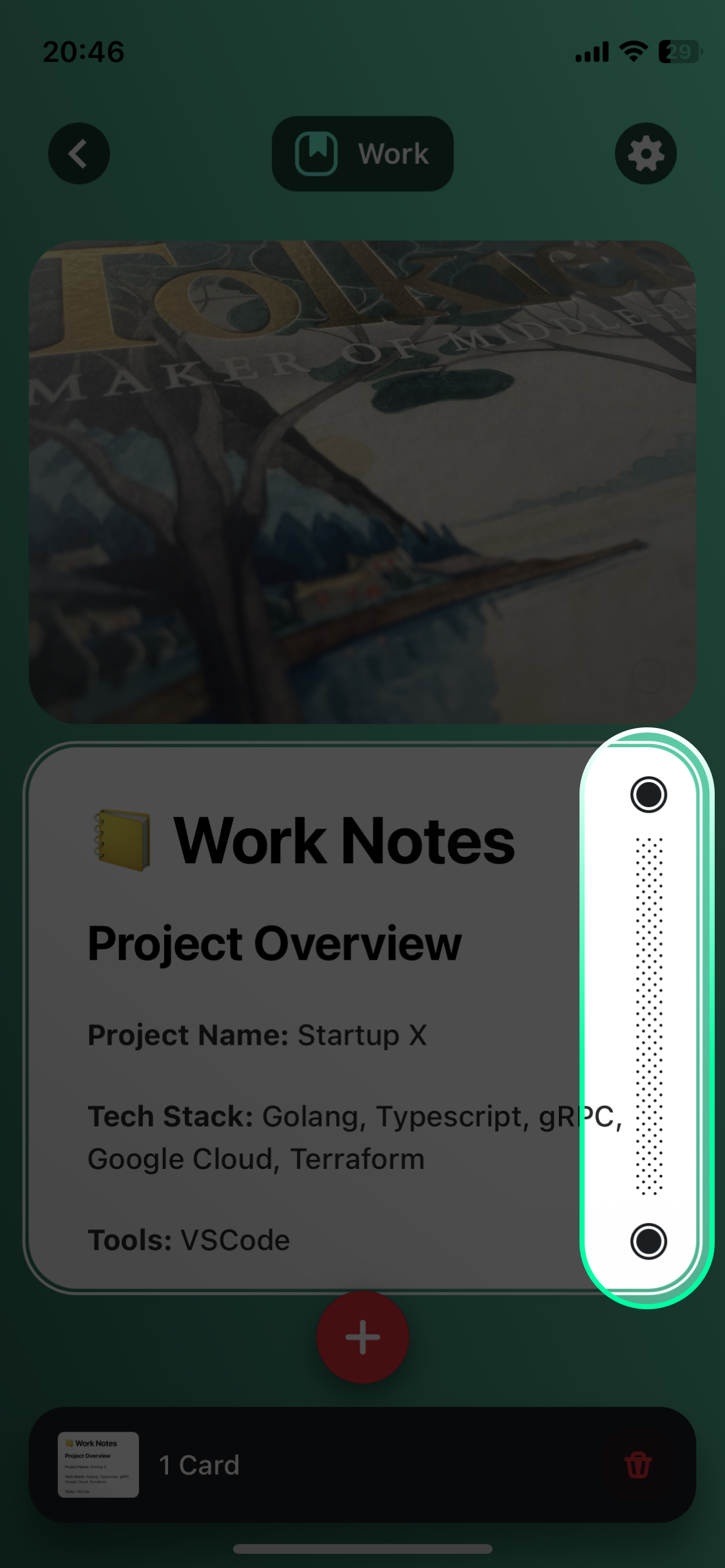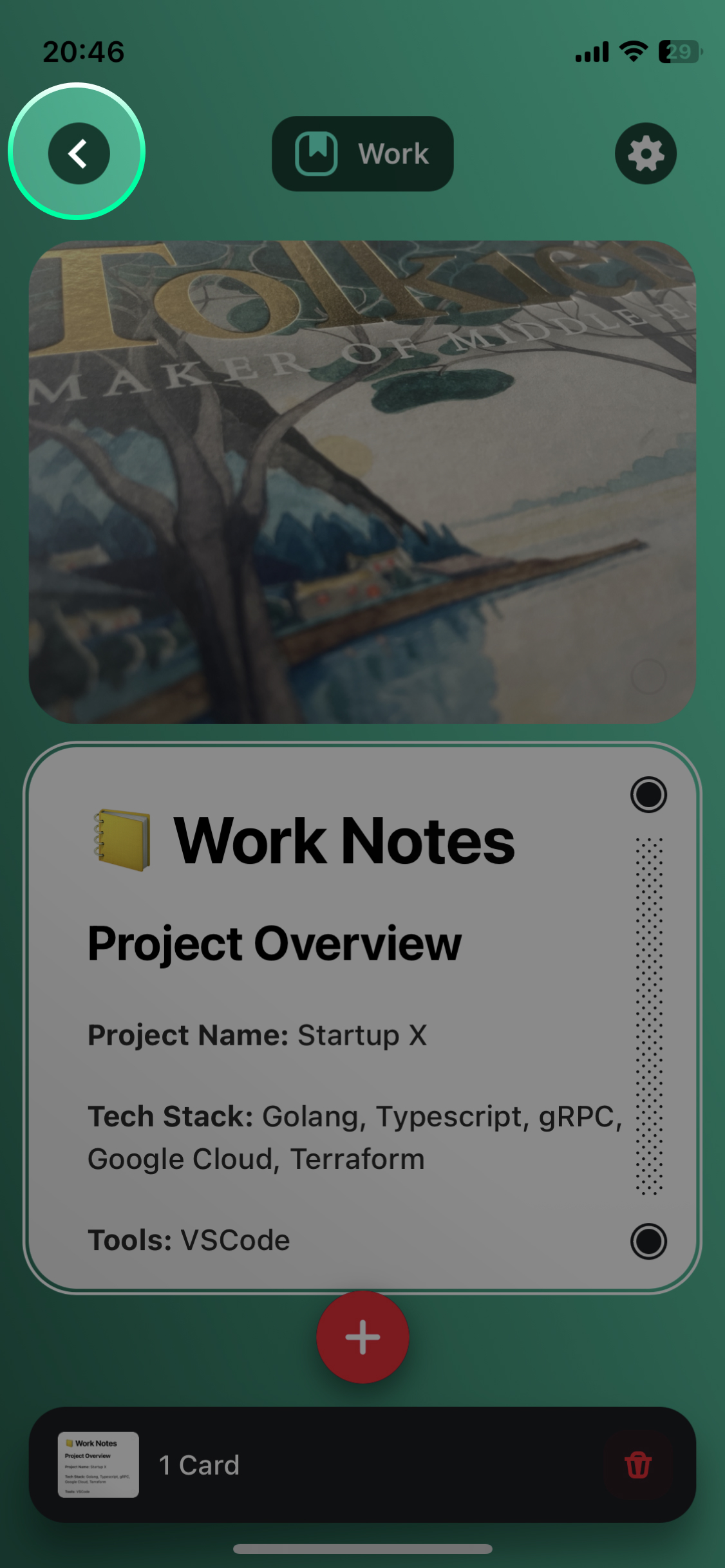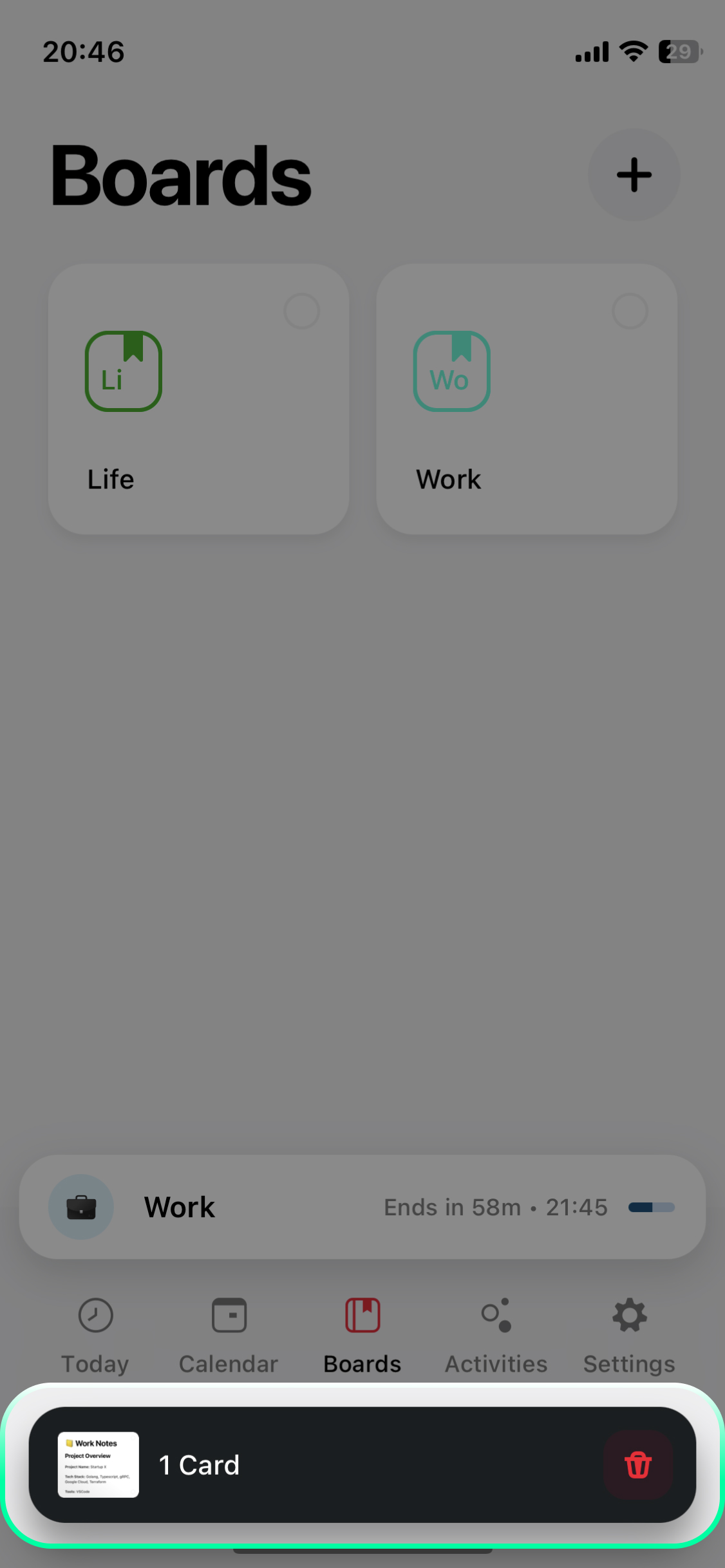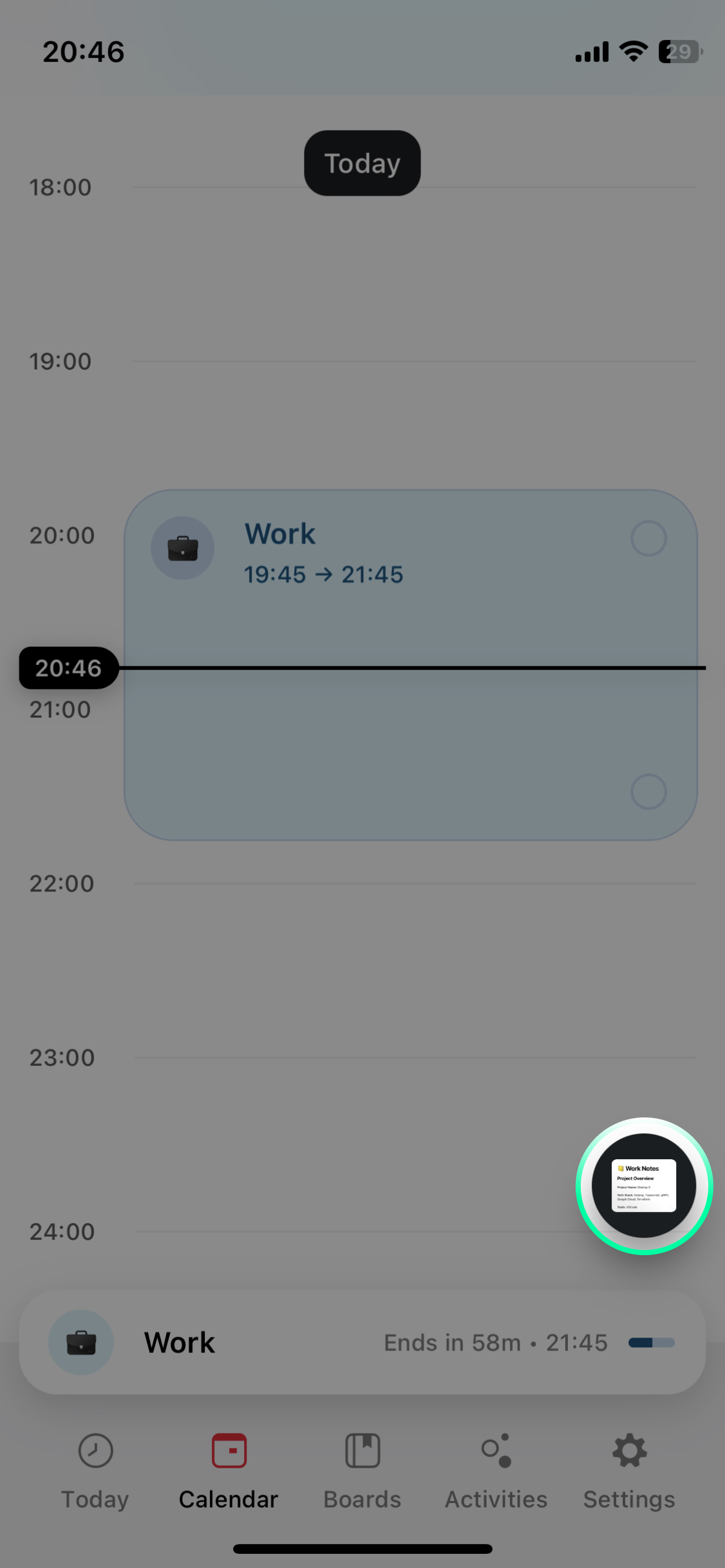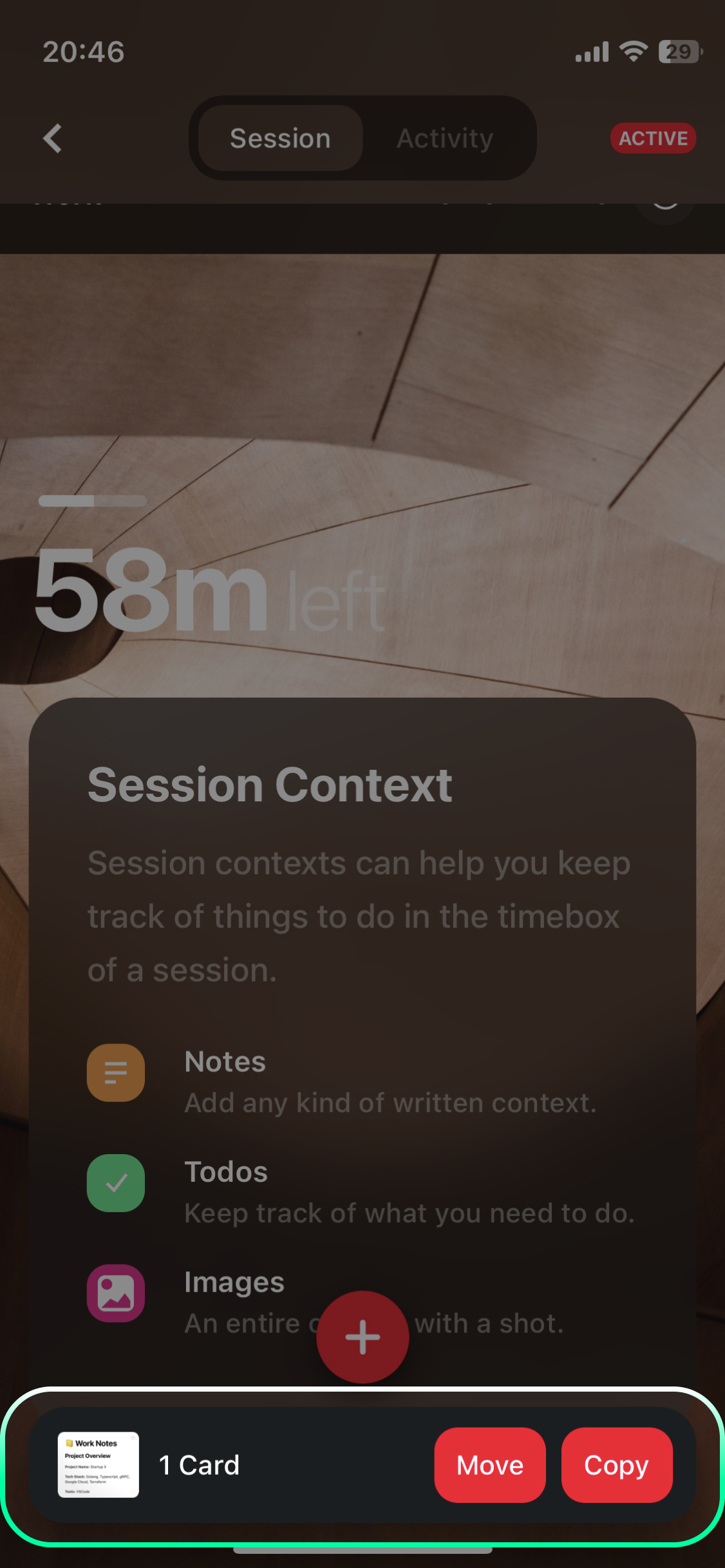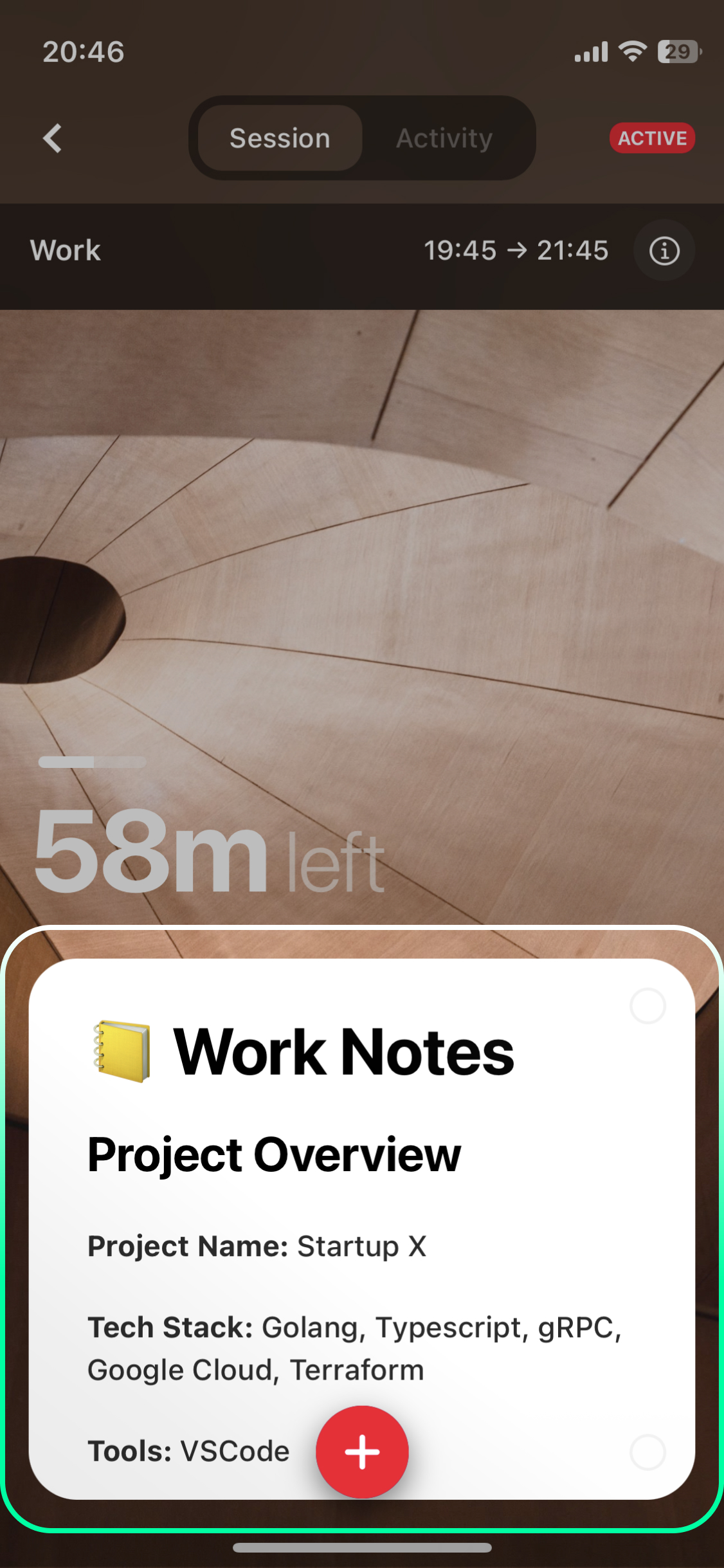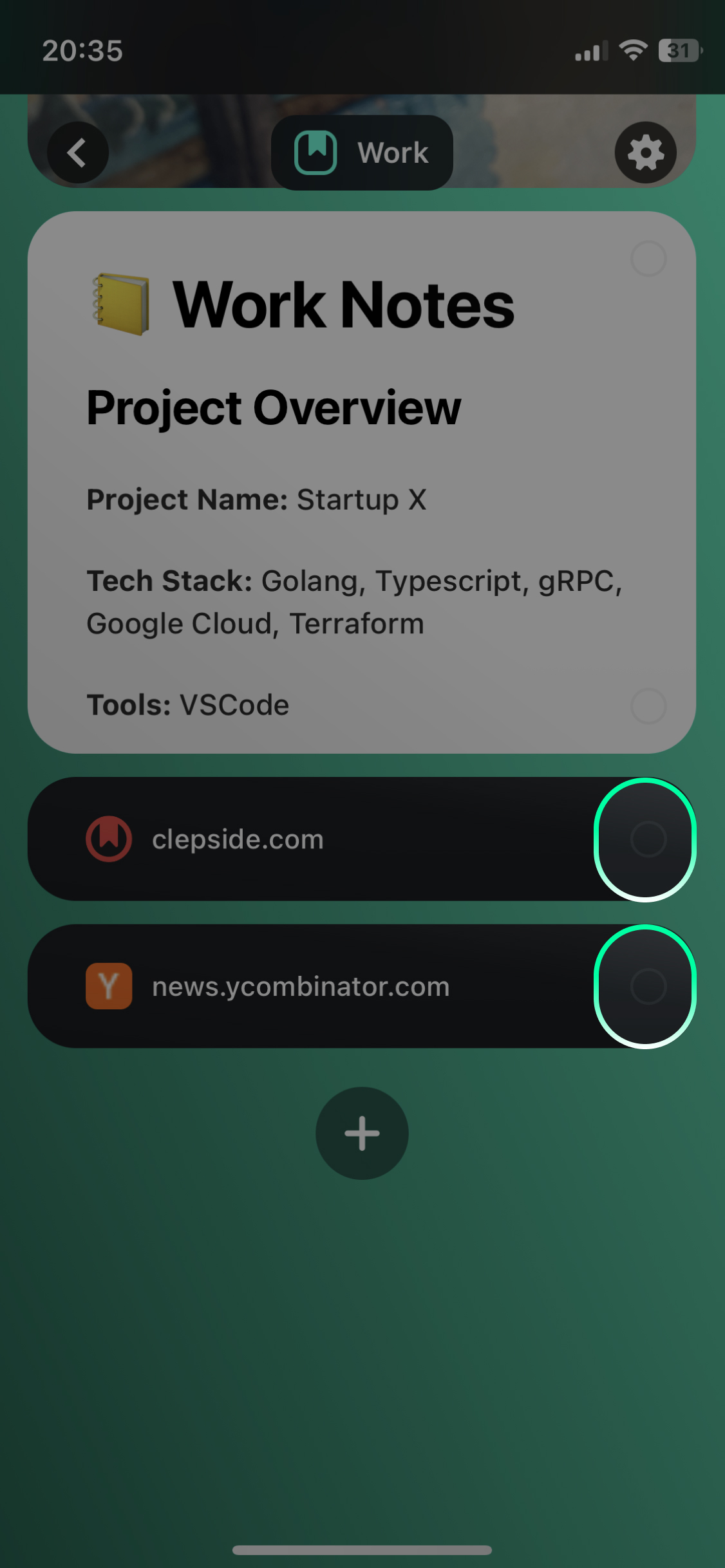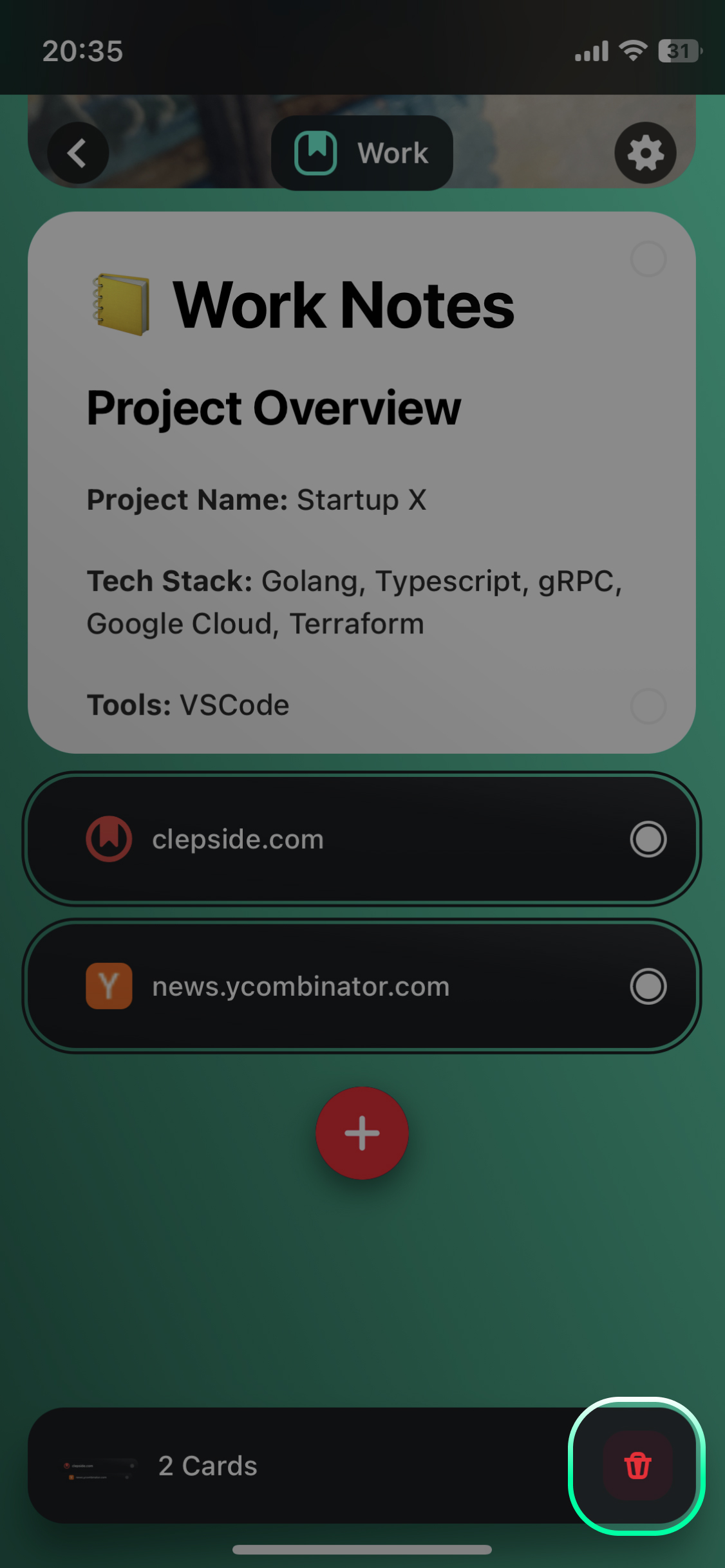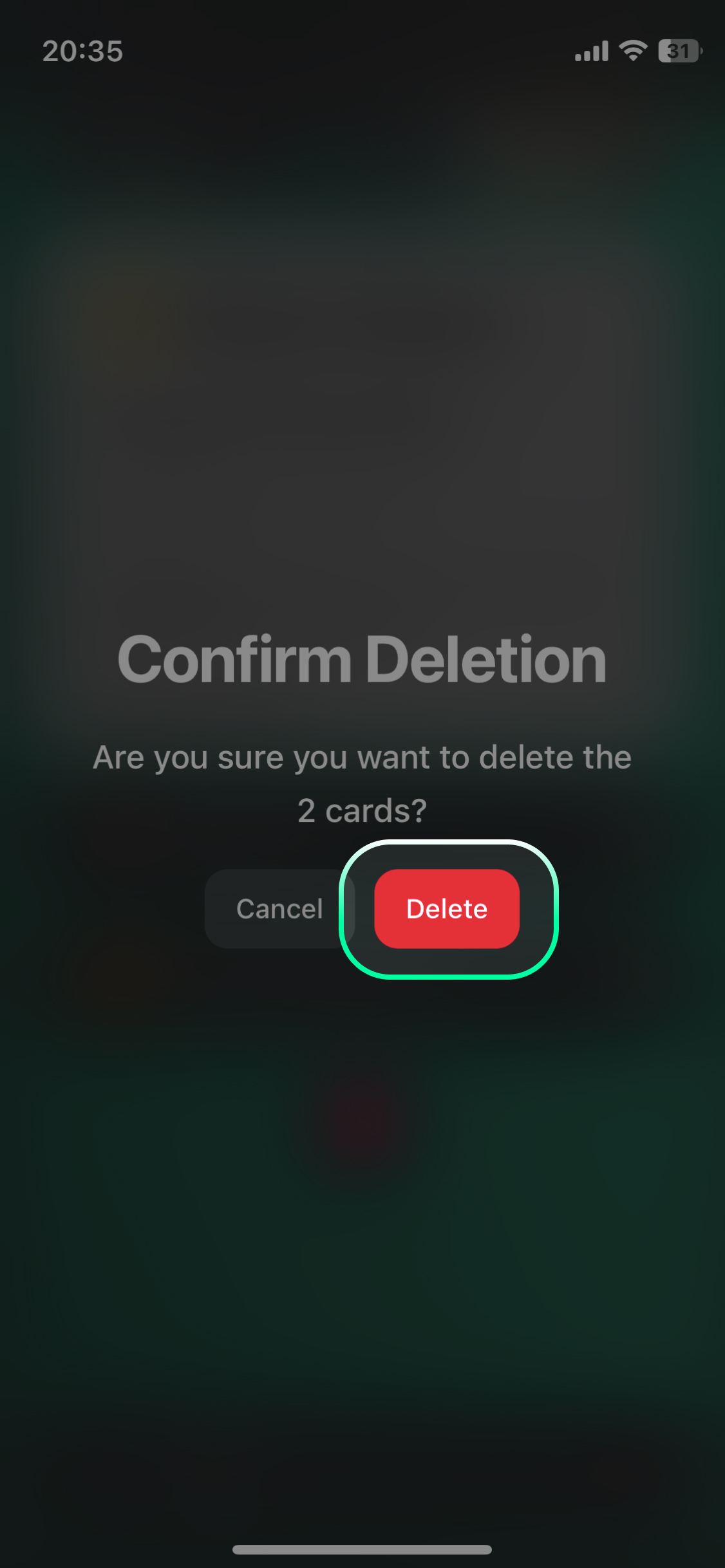Cards
Cards are the core and the most fun part of Clepside, and can be added to all the sessions, activities, boards and routines you create.
For more advanced use cases you can add cards to your routines, and start pre-designed workflows every time you create a session from those routines.
We’re continously working on expanding the number of cards that we support and adding more functionality to the existing ones.
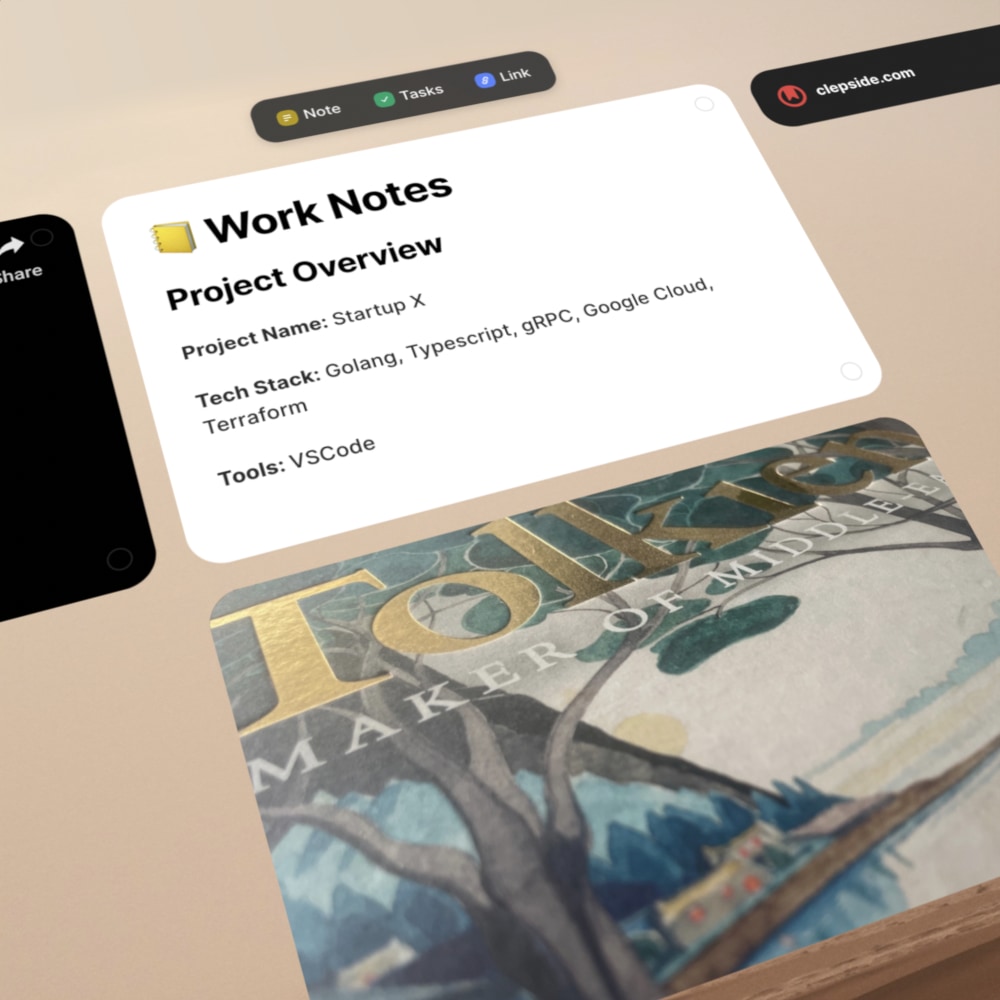
Todos and Notes
Links
Images
Reordering Cards
Moving and copying Cards between Contexts
Deleting Cards
iOS
Web